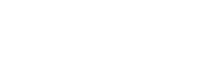Twitch直播教學2023
2023/1/31更新 直播教學
2023/1/31更新 直播教學
雖然使用Twitch來直播遊戲並不像想像中那麼簡單,但這並不是世界末日。在這裡,我們向您展示如何使用Open Broadcaster Software或簡稱OBS在Twitch上進行直播。
雖然使用Twitch來直播遊戲並不像想像中那麼簡單,但這並不是世界末日。在這裡,我們向您展示如何使用Open Broadcaster Software或簡稱OBS在Twitch上進行直播。
如何在Twitch上進行直播:OBS
在Twitch上直播最便宜的方法是使用可用於Windows、Mac和Linux的免費下載軟體Open Broadcaster Software(OBS)。
儘管此軟體看起來和Windows98如出一徹,但它的性能完全能和Win10匹配,並提供了相當完整的直播體驗(不過它還是不如XSplit這樣的付費選項)。
在Twitch上直播最便宜的方法是使用可用於Windows、Mac和Linux的免費下載軟體Open Broadcaster Software(OBS)。
儘管此軟體看起來和Windows98如出一徹,但它的性能完全能和Win10匹配,並提供了相當完整的直播體驗(不過它還是不如XSplit這樣的付費選項)。
1. 設置Twitch直播
1.如果您在Windows上使用該軟體,請右鍵單擊OBS並選擇以管理員身份運行,因為在PC上使用Game Capture軟體時必須具有管理權限。
2.打開OBS>設定,然後選擇左側的串流選項。
3.從服務商的下拉列表中選擇Twitch。
4.打開Twitch,登入後點擊右上角大頭貼>創作者儀表板>點擊左上角下拉選單>喜好設定>頻道
5.將串流金鑰複製並黏貼到OBS中“串流金鑰”框中,然後點擊“套用”。
1.如果您在Windows上使用該軟體,請右鍵單擊OBS並選擇以管理員身份運行,因為在PC上使用Game Capture軟體時必須具有管理權限。
2.打開OBS>設定,然後選擇左側的串流選項。
3.從服務商的下拉列表中選擇Twitch。
4.打開Twitch,登入後點擊右上角大頭貼>創作者儀表板>點擊左上角下拉選單>喜好設定>頻道
5.將串流金鑰複製並黏貼到OBS中“串流金鑰”框中,然後點擊“套用”。
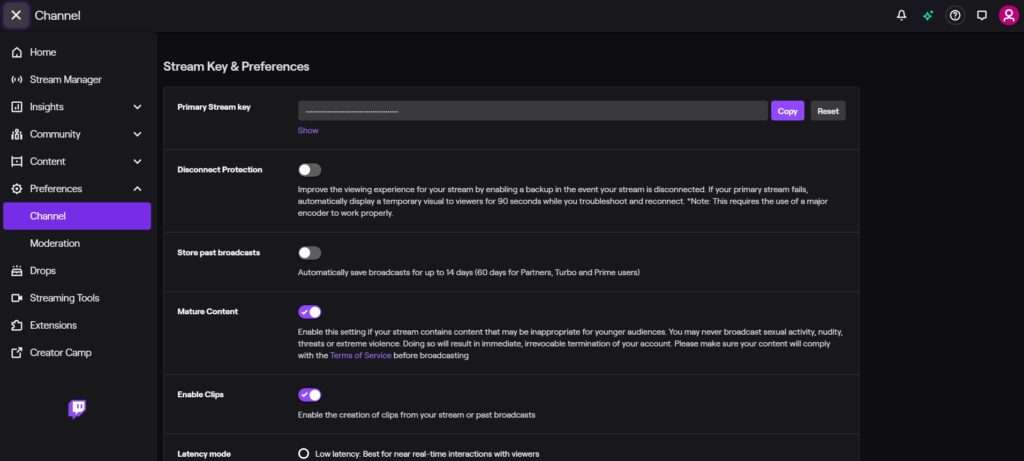
2. 設置直播場景
一旦你的Twitch直播設定好了,現在是時候開始思考你的直播場景了。你想加入圖片嗎?或是畫中畫來顯示你的鏡頭和遊戲畫面嗎?這裡有很多的選項可以使用,但確切的功能將取決於您的個人喜好以及您想要直播的內容。
1.在OBS中,點擊左下角添加>新增場景。
2.然後點擊“確定”。
3.在選項中選擇“擷取特定畫面”,然後選擇您的遊戲。根據遊戲情況,它可能必須在被OBS檢測到之前在後台運行。
4.通過並啟用/禁用任何其他您希望包含的選項,然後單擊確定以保存設置。
如果你也想使用其他來源,你可以這樣做:點擊來源左下方的新增,並從video capture(網絡攝像頭等)到Monitor Capture(畫面上的所有內容)添加任何其他元素。 (在這裡了解詳細)
5.一旦你添加了許多來源,你會想要調整場景。從菜單中選擇要重新排列/調整大小的來源,然後將來源拖放到直播預覽框中。您可以通過拖動每個角落中的圓形圖標來調整大小,或者將其從螢幕的一個區域移動到另一個區域,這完全取決於您。
一旦你的Twitch直播設定好了,現在是時候開始思考你的直播場景了。你想加入圖片嗎?或是畫中畫來顯示你的鏡頭和遊戲畫面嗎?這裡有很多的選項可以使用,但確切的功能將取決於您的個人喜好以及您想要直播的內容。
1.在OBS中,點擊左下角添加>新增場景。
2.然後點擊“確定”。
3.在選項中選擇“擷取特定畫面”,然後選擇您的遊戲。根據遊戲情況,它可能必須在被OBS檢測到之前在後台運行。
4.通過並啟用/禁用任何其他您希望包含的選項,然後單擊確定以保存設置。
如果你也想使用其他來源,你可以這樣做:點擊來源左下方的新增,並從video capture(網絡攝像頭等)到Monitor Capture(畫面上的所有內容)添加任何其他元素。 (在這裡了解詳細)
5.一旦你添加了許多來源,你會想要調整場景。從菜單中選擇要重新排列/調整大小的來源,然後將來源拖放到直播預覽框中。您可以通過拖動每個角落中的圓形圖標來調整大小,或者將其從螢幕的一個區域移動到另一個區域,這完全取決於您。
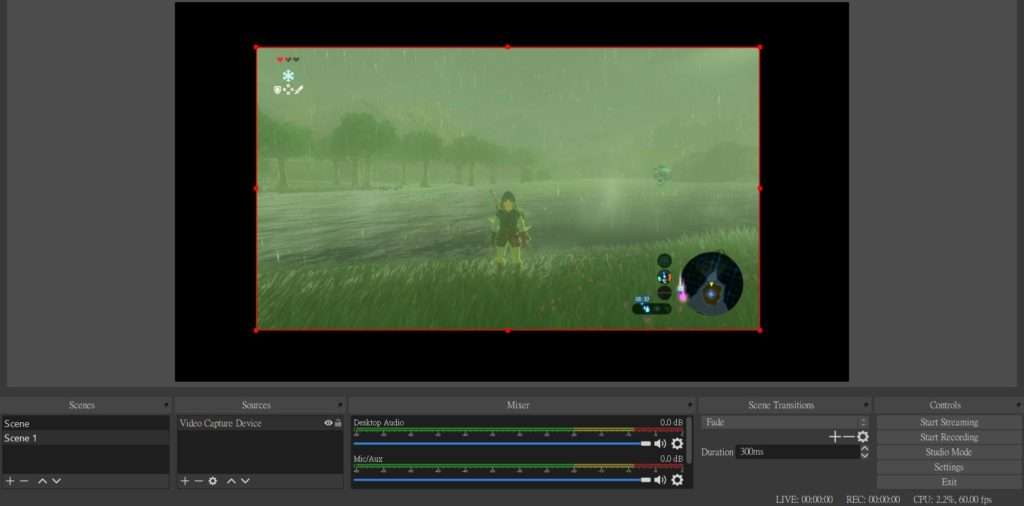
畫面中的遊戲為: 薩爾達傳說曠野之息
畫面中的遊戲為: 薩爾達傳說曠野之息
開始直播吧!
一旦您對直播的設置感到滿意,並且已成功配置OBS來通過Twitch進行直播,最後一步是點擊OBS中的開始直播!
對於那些想了解更多關於Open Broadcaster軟體的人,這裡介紹如何使用OBS。
一旦您對直播的設置感到滿意,並且已成功配置OBS來通過Twitch進行直播,最後一步是點擊OBS中的開始直播!
對於那些想了解更多關於Open Broadcaster軟體的人,這裡介紹如何使用OBS。
如何在Twitch上直播:XSplit Gamecaster
對於那些希望更有效率、使用介面方便且對處理器負擔較輕、等同於OBS的用戶,我們推薦XSplit Gamecaster。它會花費你的一些錢 – 3個月24.99美元,12個月59.95美元,36個月149.95美元和終生許可證199美元,但它使用起來更容易,並提供了廣泛的功能。
它還可以讓您訪問更先進的XSplit Broadcaster。要了解有關XSplit直播應用程序的更多信息,請訪問XSplit網站。
對於那些希望更有效率、使用介面方便且對處理器負擔較輕、等同於OBS的用戶,我們推薦XSplit Gamecaster。它會花費你的一些錢 – 3個月24.99美元,12個月59.95美元,36個月149.95美元和終生許可證199美元,但它使用起來更容易,並提供了廣泛的功能。
它還可以讓您訪問更先進的XSplit Broadcaster。要了解有關XSplit直播應用程序的更多信息,請訪問XSplit網站。
1. 設置Twitch直播
一旦你購買/下載了XSplit Gamecaster,你需要做的第一件事就是將它連接到你的Twitch帳戶,過程很簡單。
方法如下:
1.如果你還沒登入,請在您的PC或Mac上打開XSplit Gamecaster。
2.點擊連線Twitch
3.畫面會帶到XSplit Gamecaster登入頁面,要求您登錄到Twitch帳戶。 輸入您的用戶名和密碼,然後登錄。
4.點擊授權,允許Gamecaster連接到您的Twitch帳戶。
5.出現此畫面表示連結成功。
一旦你購買/下載了XSplit Gamecaster,你需要做的第一件事就是將它連接到你的Twitch帳戶,過程很簡單。
方法如下:
1.如果你還沒登入,請在您的PC或Mac上打開XSplit Gamecaster。
2.點擊連線Twitch
3.畫面會帶到XSplit Gamecaster登入頁面,要求您登錄到Twitch帳戶。 輸入您的用戶名和密碼,然後登錄。
4.點擊授權,允許Gamecaster連接到您的Twitch帳戶。
5.出現此畫面表示連結成功。
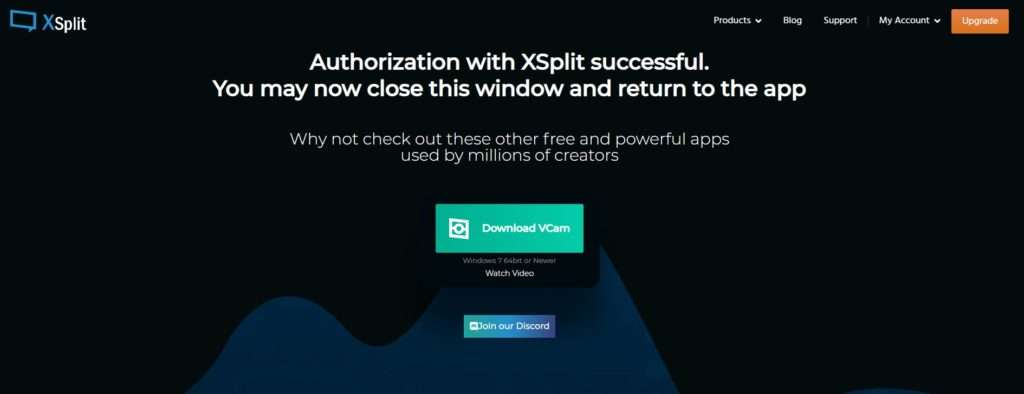
2. 設置您的直播場景
Twitch的設置不是唯一一個在XSplit Gamecaster中容易做到的事情 – 設置直播的元素和場景也很容易。當你需要從現場直播中消失一兩分鐘時,你可以添加像BRB圖形、攝像頭、FPS計數器、社交媒體等。
在Gamecaster中自定義您的直播場景:
1.打開XSplit Gamecaster並選擇設定。
2.在設備選項中,選擇您想使用的麥克風和鏡頭。
3.在遊戲內覆蓋菜單中,添加您的BRB圖形(如果您不喜歡默認的圖形)以及稱呼。
4.在快捷鍵的部分,我們建議將Overlay、Stream、Screenshot和BRB圖形的鍵做設定。當然,你可以完成所有的選項,但是可能很難全部記住它們。
接下來,啟動你想播放的遊戲(不要擔心,我們還沒有開始直播!)。
6.選擇Gamecaster的Overlay(默認為Ctrl+Tab)。從這裡,你會看到所有的直播元素出現在屏幕上(鏡頭、FPS計數器等)。
7.只需單擊並拖動您的想要的部分在屏幕上移動其位置,然後點擊鉛筆圖標進行編輯。您還可以點擊電視圖標來決定該部分是否僅對那些觀看該直播的人可見,或者對您也是如此。
Twitch的設置不是唯一一個在XSplit Gamecaster中容易做到的事情 – 設置直播的元素和場景也很容易。當你需要從現場直播中消失一兩分鐘時,你可以添加像BRB圖形、攝像頭、FPS計數器、社交媒體等。
在Gamecaster中自定義您的直播場景:
1.打開XSplit Gamecaster並選擇設定。
2.在設備選項中,選擇您想使用的麥克風和鏡頭。
3.在遊戲內覆蓋菜單中,添加您的BRB圖形(如果您不喜歡默認的圖形)以及稱呼。
4.在快捷鍵的部分,我們建議將Overlay、Stream、Screenshot和BRB圖形的鍵做設定。當然,你可以完成所有的選項,但是可能很難全部記住它們。
接下來,啟動你想播放的遊戲(不要擔心,我們還沒有開始直播!)。
6.選擇Gamecaster的Overlay(默認為Ctrl+Tab)。從這裡,你會看到所有的直播元素出現在屏幕上(鏡頭、FPS計數器等)。
7.只需單擊並拖動您的想要的部分在屏幕上移動其位置,然後點擊鉛筆圖標進行編輯。您還可以點擊電視圖標來決定該部分是否僅對那些觀看該直播的人可見,或者對您也是如此。
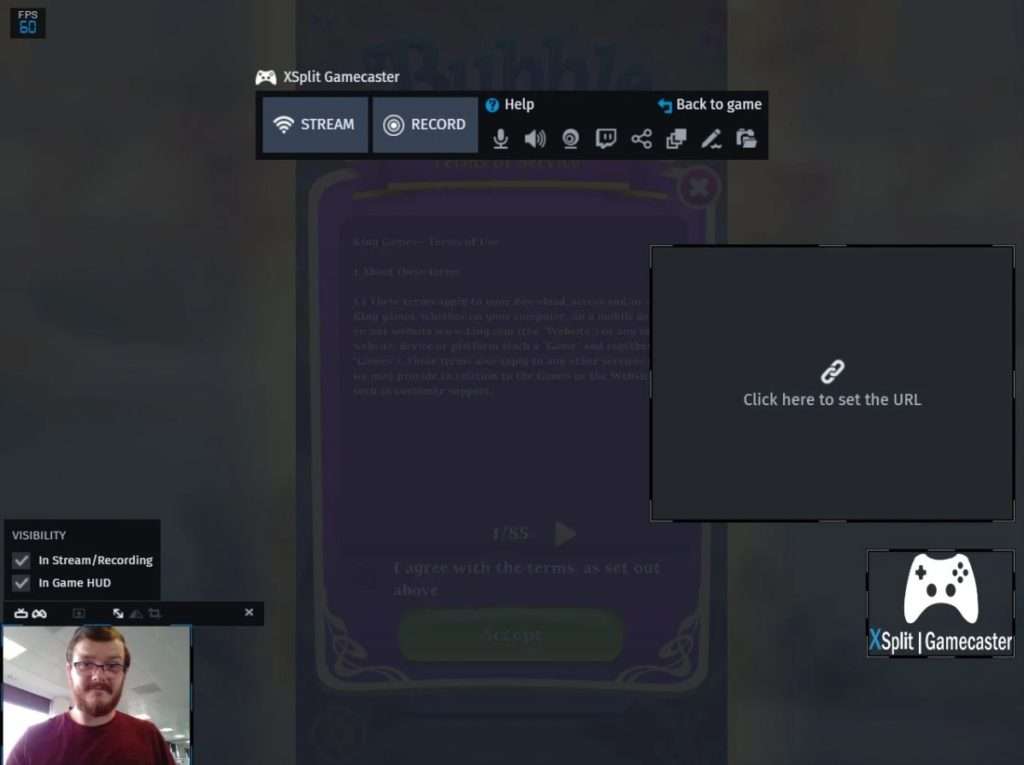
開始在Twitch直播吧!
一旦你設定完了場景,就只剩下一件事了:上線直播。
1.打開你想在Twitch上直播的遊戲。
2.按Ctrl+Tab(或者您選擇的任何組合來訪問Gamecaster Overlay)。
3.點擊“直播”並輸入您正在播放的標題和遊戲。
4.點擊開始,你的自定義直播應該會出現。
5.左上角的Twitch圖標顯示連接狀態和觀眾。
6.開始遊戲!
一旦你設定完了場景,就只剩下一件事了:上線直播。
1.打開你想在Twitch上直播的遊戲。
2.按Ctrl+Tab(或者您選擇的任何組合來訪問Gamecaster Overlay)。
3.點擊“直播”並輸入您正在播放的標題和遊戲。
4.點擊開始,你的自定義直播應該會出現。
5.左上角的Twitch圖標顯示連接狀態和觀眾。
6.開始遊戲!
透過Twitch直播Switch、PS4/5等遊戲主機
既然能直播PC裡的遊戲,那遊戲主機當然也可以,只是如果你想直播遊戲主機(Switch、PS5/4、Xbox),則需要透過”擷取卡或擷取盒”將遊戲內容傳輸至PC才能進行。或許你可以參考Narivtech NJ300遊戲分享卡,它能夠支援PS5/4、Xbox及Switch等多種遊戲機,此外,若OBS對你而言還是太過困難,隨附的Screen Recorder 4能夠讓你輕鬆跳過繁複的直播流程,只需登入帳號就能立刻直播!
*此網頁大部分內容來自 : https://www.techadvisor.co.uk/how-to/game/how-stream-on-twitch-3663318/
既然能直播PC裡的遊戲,那遊戲主機當然也可以,只是如果你想直播遊戲主機(Switch、PS5/4、Xbox),則需要透過”擷取卡或擷取盒”將遊戲內容傳輸至PC才能進行。或許你可以參考Narivtech NJ300遊戲分享卡,它能夠支援PS5/4、Xbox及Switch等多種遊戲機,此外,若OBS對你而言還是太過困難,隨附的Screen Recorder 4能夠讓你輕鬆跳過繁複的直播流程,只需登入帳號就能立刻直播!
*此網頁大部分內容來自 : https://www.techadvisor.co.uk/how-to/game/how-stream-on-twitch-3663318/
如何提高你的粉絲數量? 知名實況主都用這個!
如果你對成為一個專職的直播主,對遊戲內容直播有興趣,可以參考這篇文章。當然,要靠直播吃飯,單靠熱情是沒辦法維持太久,必須適時放大自己的特色,並同步利用各個平台經營社群,這樣一步一腳印建立起的影響力,才能有機會吸引更多的訂閱及業配機會!
如果你對成為一個專職的直播主,對遊戲內容直播有興趣,可以參考這篇文章。當然,要靠直播吃飯,單靠熱情是沒辦法維持太久,必須適時放大自己的特色,並同步利用各個平台經營社群,這樣一步一腳印建立起的影響力,才能有機會吸引更多的訂閱及業配機會!