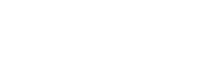How to stream on Twitch: Open Broadcaster Software
The cheapest way to stream on Twitch is to use the free-to-download Open Broadcaster Software (OBS) available for Windows, Mac and Linux.
While the software looks like something straight out of Windows 98, it’s fully compatible with Windows 10 and provides a rather in-depth streaming experience, although it’s nowhere near as user-friendly as paid options like XSplit.
I. Configure Twitch stream
1.Right-click OBS and select Run as Administrator if you’re using the software on Windows, as it’s necessary to have admin permissions when using Game Capture software on PC.
2.Click File > Settings and select the Stream tab on the left-hand side.
3.Select Twitch from the dropdown list of Streaming Services.
4.On your tv dashboard, select Settings > Stream Key > Show Key, agreeing to on-screen prompts warning you not to share your key with anybody else.
5.Copy and paste the Stream Key into the Stream Key box in the Broadcast Settings menu in OBS, then click Apply.
![[IMG]](https://cdn2.techadvisor.co.uk/cmsdata/features/3663318/screen_shot_2017-08-30_at_16_38_54.png)
II. Set up your broadcast layout
Once you’ve got your Twitch stream configured, it’s time to start thinking about the aesthetic of your stream. Do you want to include graphics? Do you want to include a Picture-in-Picture mode showing your webcam and reactions to the game?
There are many options available, although the exact features will be down to your personal taste and what you’ll be streaming.
1.In OBS, right click the Sources box and click Add > Game Capture.
2.Select ‘Create New’, and click OK.
3.Select ‘Capture Specific Window’ in the Mode menu, and select your game from the Window menu. Depending on the game, it might have to be running in the background before being detected by OBS.
4.Go through and enable/disable any other options you’d like to include, and click OK to save the settings.
5.If you want to include other sources, you can do so. Right-click the Sources box and add any other elements, from Video Capture Device (webcam live stream) to Monitor Capture (everything on your display) to simple text and images. (Find out how to add text to live streams using OBS here)
6.Once you’ve added all your sources, you’ll want to play around with the layout. Select the source you’d like to rearrange/resize from the Sources menu, and drag-and-drop the source in the stream preview box. You can resize by dragging the circular icons in each corner, or simply move it from one area of the screen to another – it’s completely up to you.
![[IMG]](https://cdn2.techadvisor.co.uk/cmsdata/features/3663318/twitch_obs_layout.jpg)
Image courtesy of PCWorld.
Go live!
Once you’re happy with the layout of your livestream, and have successfully configured OBS to stream via Twitch, the last step is to click Start Streaming in OBS to commence the broadcast. You’re now live, go free and game on!
For those that want to find out more about Open Broadcaster Software, here’s how to use OBS.
How to stream on Twitch: XSplit Gamecaster
For those that want a more streamlined, user-friendly and less processor-heavy equivalent of OBS, we recommend XSplit Gamecaster. It’ll cost you money – $24.99 for 3 months, $59.95 for 12 months, $149.95 for 36 months and $199 for a lifetime license, but it’s much easier to use and offers a wide range of features.
It also grants you access to the more advanced XSplit Broadcaster. To find out more about XSplit broadcasting apps, head to the XSplit website.
I. Configure Twitch stream
Once you’ve bought/downloaded XSplit Gamecaster, the first thing you’ll want to do is connect it to your Twitch account. To do that:
1.Open XSplit Gamecaster on your PC or Mac and log in if you haven’t already.
2.Select the Accounts tab at the top of the Gamecaster window, and click “Authorise to live stream on Twitch”.
3.An in-app window should pop up, asking you to log in to your Twitch account. Enter your username and password, and log in.
4.Click Authorise to allow Gamecaster to broadcast to your Twitch account.
5.The window should close, and you should see your Twitch username displayed next to the Twitch live streaming submenu in Gamecaster.
![[IMG]](https://cdn2.techadvisor.co.uk/cmsdata/features/3663318/xsplit_twitch_setup.png)
II. Set your broadcast layout
The Twitch configuration isn’t the only thing that’s easy to do in XSplit Gamecaster – it’s also easy to customise the elements and layout of your broadcast. You can add things like a camera feed, FPS counter, social media handles and even a ‘BRB’ graphic for when you need to disappear from the livestream for a minute or two.
To customise your broadcast layout in Gamecaster:
1.Open XSplit Gamecaster and select the Settings tab.
2.Under the Devices menu, select the microphone and camera you’d like to use.
3.In the In-Game Overlay menu, add your BRB graphic (if you don’t like the default one) and social media handles that should be displayed.
4.In the Hotkeys section, we’d recommend mapping keys for Overlay, Stream, Screenshot and BRB Graphics. You can do them all, of course, but it might be difficult to remember them all.
5.Next, launch the game you’d like to broadcast from (don’t worry, we’re not going live yet!).
6.Access the Gamecaster overlay (default is Ctrl + Tab). From here, you’ll see all your livestream elements appear on-screen (camera, FPS counter, etc).
7.Simply click and drag your elements to move their position on-screen, and tap the pencil icon to edit. You can also tap the TV icon to decide whether the element is visible only to those watching the stream, or to you too.
![[IMG]](https://cdn2.techadvisor.co.uk/cmsdata/features/3663318/xsplit_gamecaster_2.jpg)
III. Go live on Twitch
Once you’ve got your layout sorted, there’s only one thing left to do: go live.
1.Open the game you’d like to stream on Twitch.
2.Press Ctrl + Tab (or whatever combination you’ve selected to access the Gamecaster overlay).
3.Click ‘Stream’ and enter the title and game that you’re playing.
4.Click Start Broadcast and your custom stream overlay should appear.
5.The Twitch icon in top-left displays connection status and viewers.
6.Game on!
*The original content of this page is from : https://www.techadvisor.co.uk/how-to/game/how-stream-on-twitch-3663318/