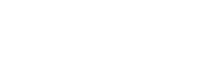NS120 - Support
General FAQ
- Live stream and record at 4K30, 1440P60, or FHD120.
- Convenient dongle form makes for easy setups.
- Play the most famous console games; whether Playstation, Xbox, or Nintendo Switch on your computer.
- Use your DSLR camera as a high quality webcam.
- Cyberlink PowerDVD 15 is included, the most powerful editing and conversion software for further processing before uploading to social media.
Yes, you can use multiple NS120 in one computer. However, for maximum performance, it is recommended to connect one NS120 to one USB 3.0 Root Hub to avoid bandwidth sharing. For example, if you connect four NS120 dongle to one USB 3.0 Root Hub, the resolution and frame rate of each NS120 might have to be downgraded to 720P60 in order to get a stable performance.
Yes it can, but the maximum resolution and framerate will be capped at 720P30.
Yes, NS120 can capture 120 FPS with a maximum resolution of FHD (1920×1080).
Yes, NS120 can support QHD with a maximum of 60FPS.
Yes, NS120 can support 4K with a maximum of 30FPS.
Yes you can, if you use a USB-C to USB-A connector. Please ensure that the USB-C port that you are using with NS120 is a USB-C 3.0 or above port for maximum performance.
Yes, but you will need an extra USB-C to HDMI cable or a Lightning to HDMI cable in order to output the video from your smartphone for capturing.
You can check the System Requirement section at the bottom section of this page.
You can find it on our Download Page under [NS120]>[Software].
NS120 Compatibility
NS120 works with most of the live streaming softwares available on the market, some supported software include but are not limited to:
- OBS Studio
- XSplit
- Streamlabs OBS
- QuickTime
You can check the camera that we have tested in our Camera compatibility list. In general, NS120 supports any camera with:
- A supported resolution and frame rate.
- Clean HDMI output. This means that the extra information overlays (battery, time, etc) can be disabled through an option in your camera.
- Unlimited run time. This means that your camera can stay on for a long period of time (not on power saving mode, etc).
If your camera is not listed in the camera list, you can connect your camera to a monitor and check if your camera has the features listed above.
NS120 works with most game consoles in the market with an HDMI port, some supported game consoles include but are not limited to:
- Playstation 3/4/5
- Xbox One S/X
- Nintendo Switch (Docked Mode)*
*Note that Nintendo Switch Lite is not supported, as it does not have a dock.
NS120 works with most of the video conference softwares on the market, some supported software include but are not limited to:
- Skype
- Zoom
- Discord
- Microsoft Teams
HDCP content warning when using NS120
If your computer has an AMD series graphics card, open the settings for AMD Radeon and make sure that the “Current HDCP Status” is set to disabled.
You need to open your PS4 settings, and go to [System], and make sure that [Enable HDCP] is unticked.
You need to open your PS5 settings, and go to [System]>[HDMI], and make sure that [Enable HDCP] is off.
Using camera as a webcam using NS120
Of course! Please refer to the diagram below.
- First, connect NS120 to your camera via an HDMI cable. Then plug your NS120 into a computer.
- Open ZOOM and create a new meeting. Click on the arrow at the left bottom corner then select “Narvitech NS120”
- First, connect NS120 to your camera via an HDMI cable. Then plug your NS120 into a computer.
- Open Skype, and go to [Audio & Video]>[Camera], and select Narvitech NS120.
- First, connect NS120 to your camera via an HDMI cable. Then plug your NS120 into a computer.
- Open Discord, and go to [User Settings] > [Voice & Video] > [Camera] and select NS120 in the drop down menu.
- First, connect NS120 to your camera via an HDMI cable. Then plug your NS120 into a computer.
- Open Microsoft Teams, and go to [Settings] > [Devices]. Under Camera, select NS120, and you will see a preview of that camera’s video.