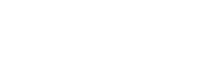OBS Studio 遊戲直播的最佳利器
遊戲直播正成為全球玩家的新興趨勢,從分享遊戲技巧到與觀眾互動,直播已成為現代玩家生活的一部分。而在眾多直播工具中,OBS Studio 無疑是最受歡迎且功能強大的選擇之一。然而,要將 OBS 的強大功能發揮到極致,擷取卡 的搭配至關重要!今天就讓我們來談談,為什麼 Narvitech 擷取卡能成為 OBS Studio 的最佳利器,帶你開啟更專業的直播之路。
畫面與攝影機完美結合
OBS 是一款免費的直播與錄影軟體,因其強大的功能與靈活性深受遊戲實況主的青睞。利用它能進行多平台同步支援,是一款專為 Twitch、YouTube、Facebook 等社群媒體直播所設計的軟體,它也能夠靈活地結合多種媒體來源,例如螢幕畫面與攝影機畫面,能加入自定義的場景切換效果,增添直播專業感。現在,透過其虛擬相機功能並支持多種插件,滿足不同直播需求,讓使用者擁有更好的直播與實況體驗。
使用方式
OBS 虛擬相機的設定非常簡單,請按照以下步驟進行操作:
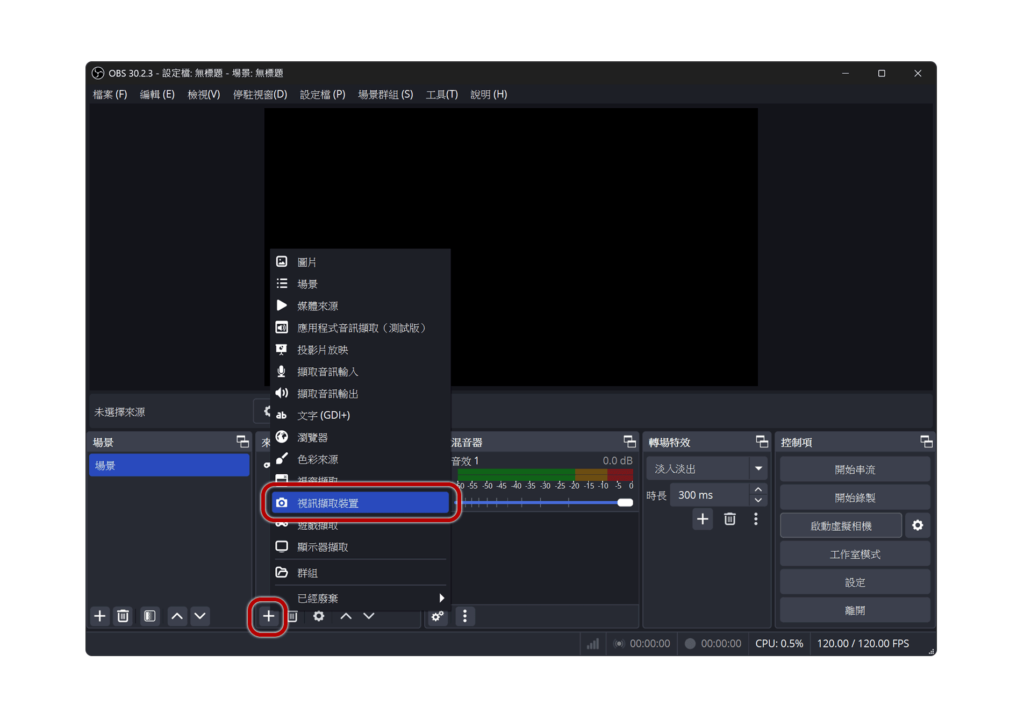
1. 開啟 OBS,點擊左下加號鍵選擇視訊擷取裝置 (若希望提升影像和聲音的品質,可以使用外接攝影機及擷取盒)。
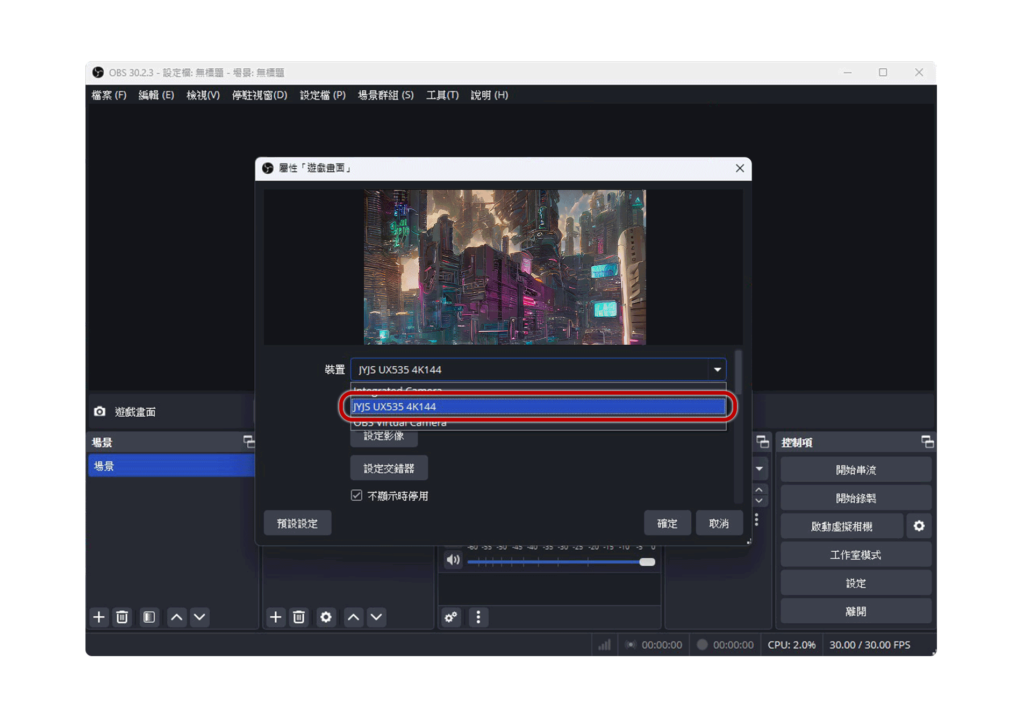
2. 跳出「屬性視窗」,裝置欄位下拉選單選擇遊戲畫面來源 ( 此以擷取盒裝置示範 )。
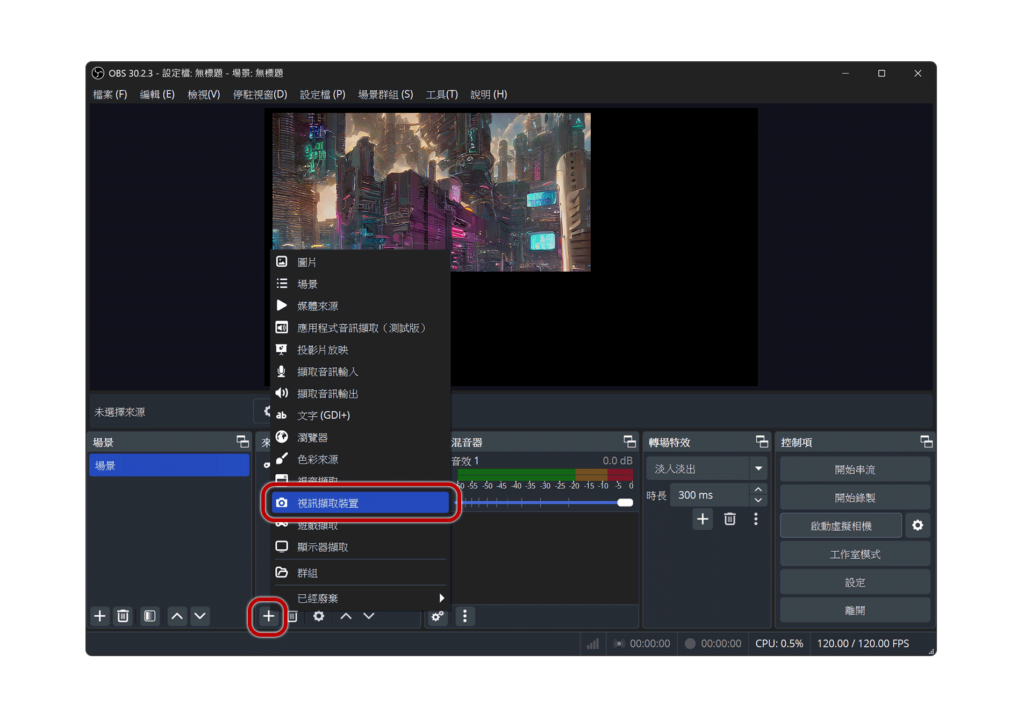
3. 再次點擊左下加號鍵選擇視訊擷取裝置。

4. 跳出「屬性視窗」,裝置欄位下拉選單選擇相機畫面來源。
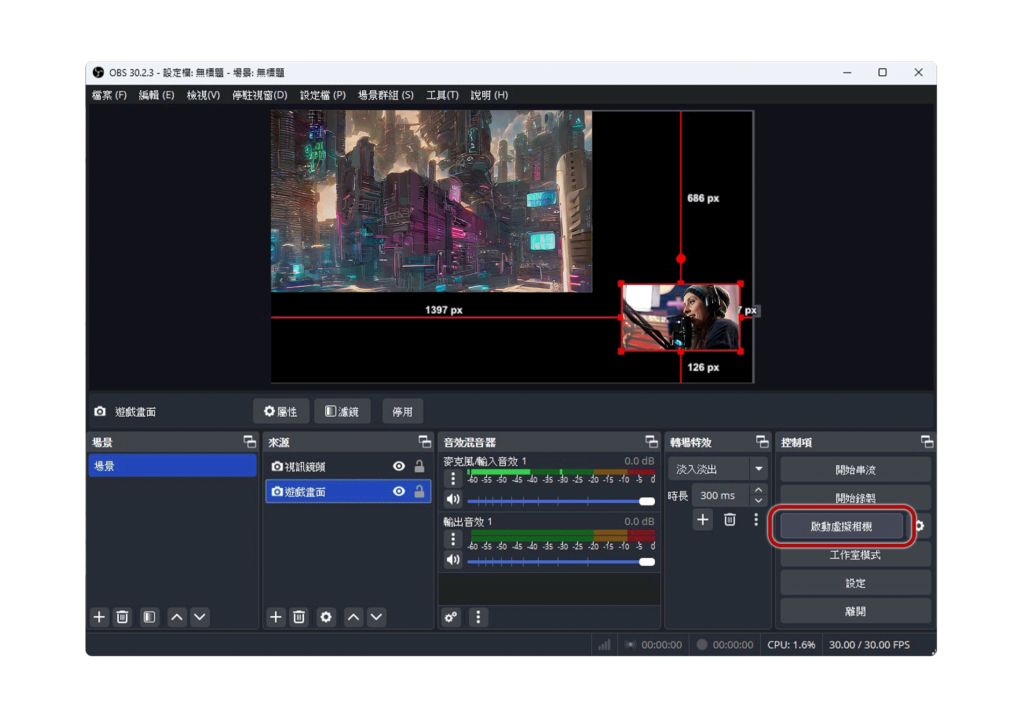
5. 調整遊戲畫面及相機畫面比例大小並啟動虛擬相機。
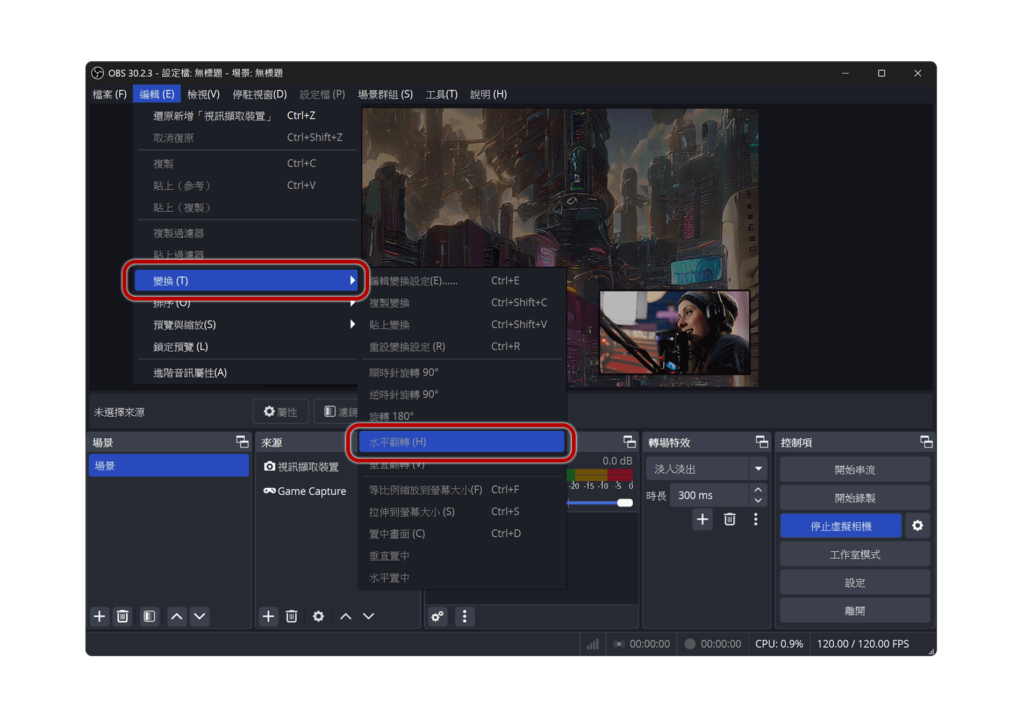
6. 如果您的畫面在視訊會議軟體中呈現左右顛倒,您可以在 OBS 中輕鬆調整。在左上角找到「編輯」,選擇「變形」選單中的「水平翻轉」,即可解決此問題。
結論
以上為使用 OBS 虛擬相機搭配NJ700實況擷取盒,結合螢幕顯示與網路相機的操作說明。善用OBS搭配Narvitech擷取盒,無疑是遊戲直播的黃金組合。從畫質提升到流暢操作,再到設備的兼容性與穩定性,這兩者共同為實況主帶來專業級別的直播體驗。如果你也希望讓自己的直播更專業、更具吸引力,Narvitech 擷取卡絕對是你的首選!
立即選購 Narvitech 擷取卡,開啟你的高畫質直播旅程!
See more instructions on using OBS

OBS Virtual Camera: Useful Tool for Distance Learning and Online Conference
Due to the current global environment, more and more people are working from home or using distance learning recently, and we can see the increase in using online communication software…

Screen Recorder 4 : Alternative Streaming Software to OBS
For someone who is new to live streaming, OBS is probably not the most user friendly software for beginners. Screen Recorder 4 is one of the software which has simple…

How to live stream PS4 XBOX & Nintendo Switch through OBS? 2020
Learn more about live stream PS4,XBOX ,Nintendo Switch gaming content through OBS in just 5 minutes !
If there is any question
Contact us