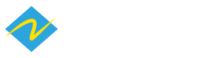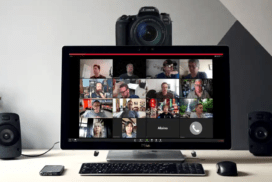OBS Virtual Camera: Useful Tool for Distance Learning and Online Conference
Due to the current global environment, more and more people are working from home or using distance learning, and we can see the significant growth in the use of video conferencing software such as Zoom or Skype. However, it is inconvenient for users to present their speech and slides at the same time since they have to switch between their scene and webcam frequently during the online presentation. If you are annoyed by this problem, then OBS virtual camera will be a good solution.
Due to the current global environment, more and more people are working from home or using distance learning, and we can see the significant growth in the use of video conferencing software such as Zoom or Skype. However, it is inconvenient for users to present their speech and slides at the same time since they have to switch between their scene and webcam frequently during the online presentation. If you are annoyed by this problem, then OBS virtual camera will be a good solution.
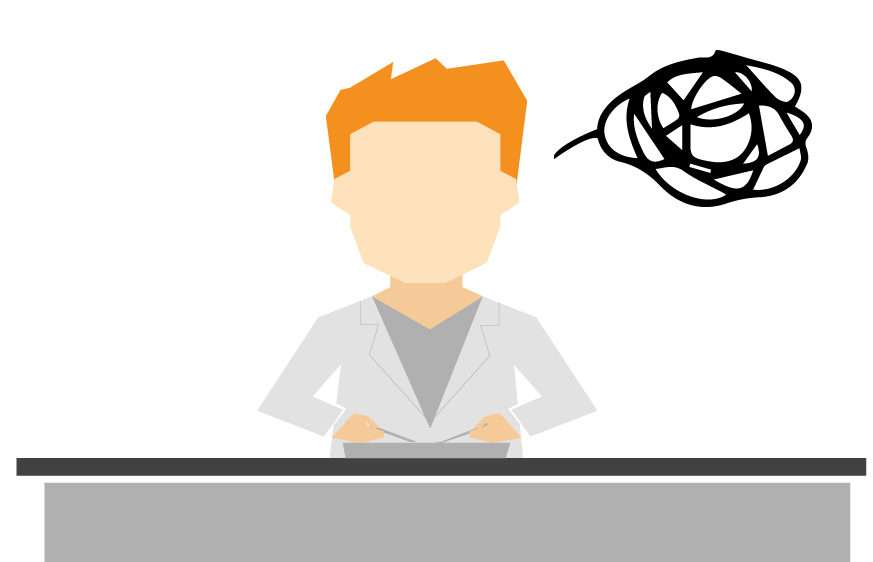
Combine your screen and webcam
OBS is a software designed for live streaming on social media such as Twitch, YouTube or Facebook. It has great ability in combining various sources of media such as screen scene and webcam. Now, by using its virtual camera function, OBS can also be a video source for video conferencing software.
OBS is a software designed for live streaming on social media such as Twitch, YouTube or Facebook. It has great ability in combining various sources of media such as screen scene and webcam. Now, by using its virtual camera function, OBS can also be a video source for video conferencing software.

How to Use
OBS virtual camera can be easily set up by following the steps below:
1. Start OBS, find the “Start Virtual Camera” towards the bottom right corner and click it.
OBS virtual camera can be easily set up by following the steps below:
1. Start OBS, find the “Start Virtual Camera” towards the bottom right corner and click it.
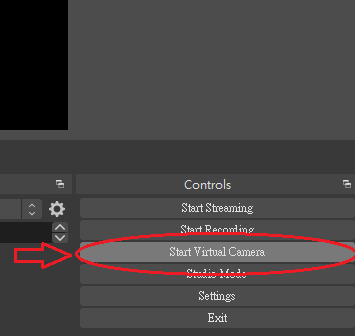
2. Add a source from your web camera. You can use an external camera with a capture box to have better video and audio quality.
2. Add a source from your web camera. You can use an external camera with a capture box to have better video and audio quality.
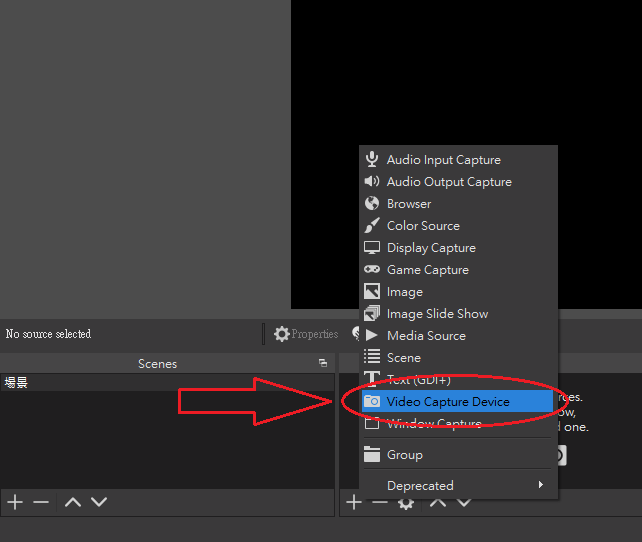
3. Now you can add other sources such as your display, video, browser, etc.
3. Now you can add other sources such as your display, video, browser, etc.
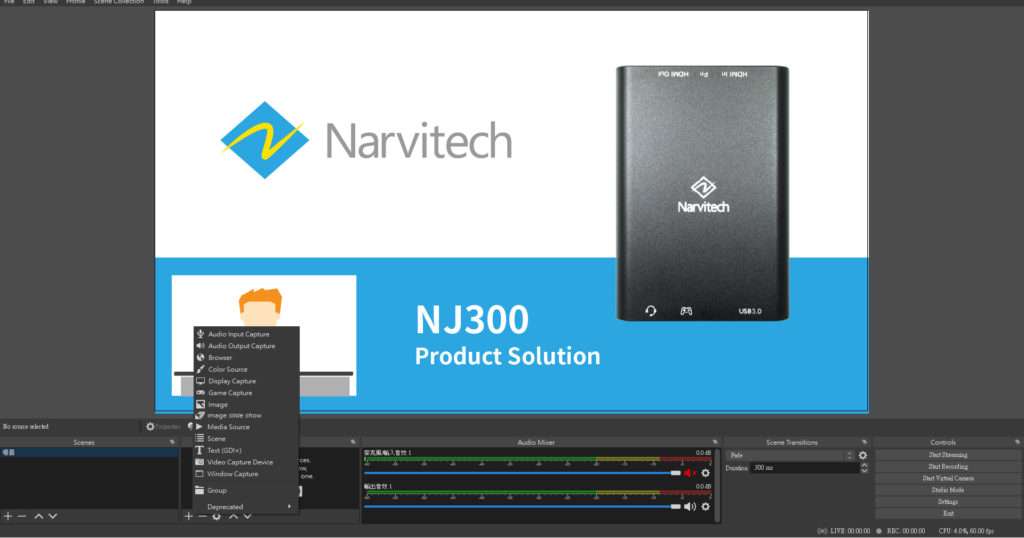
4. Start your video conferencing software, set OBS virtual camera as your video source. Take Skype as example, you can see your face and scene showing on Skype simultaneously.
4. Start your video conferencing software, set OBS virtual camera as your video source. Take Skype as example, you can see your face and scene showing on Skype simultaneously.
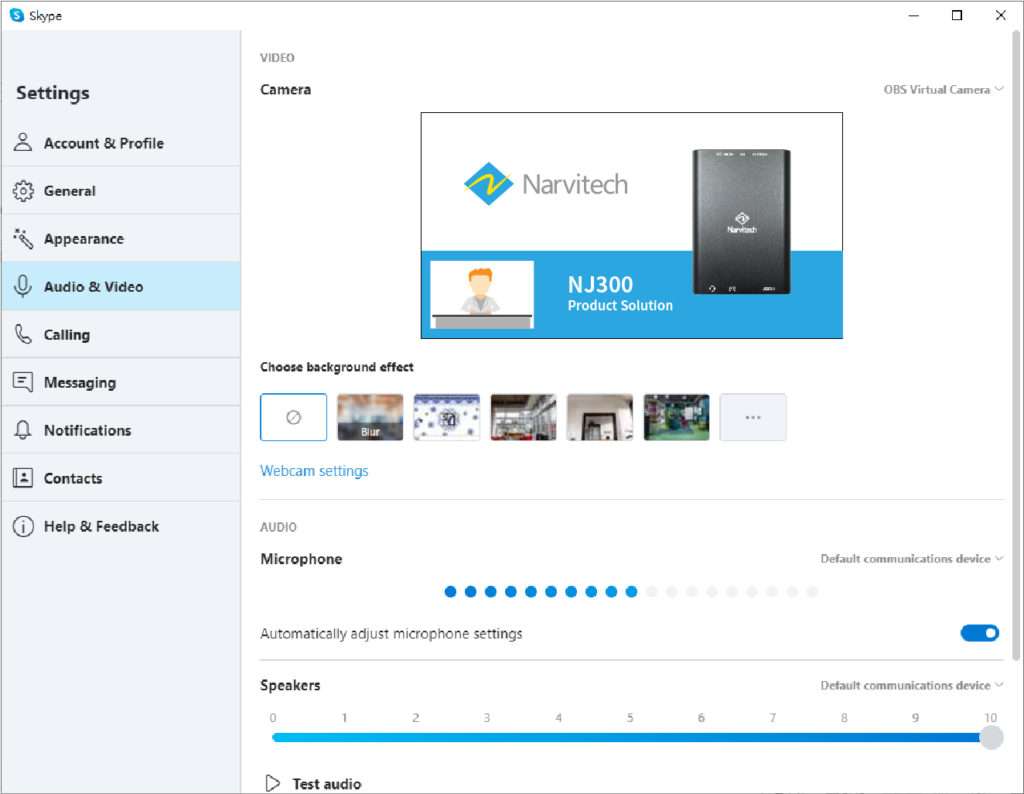
If your scene is laterally reversed on video conferencing software, you can easily adjust it in OBS. Find “Edit” towards the top left corner, select “Transform” in the menu, then click “Flip Horizontal” to solve this problem.
If your scene is laterally reversed on video conferencing software, you can easily adjust it in OBS. Find “Edit” towards the top left corner, select “Transform” in the menu, then click “Flip Horizontal” to solve this problem.
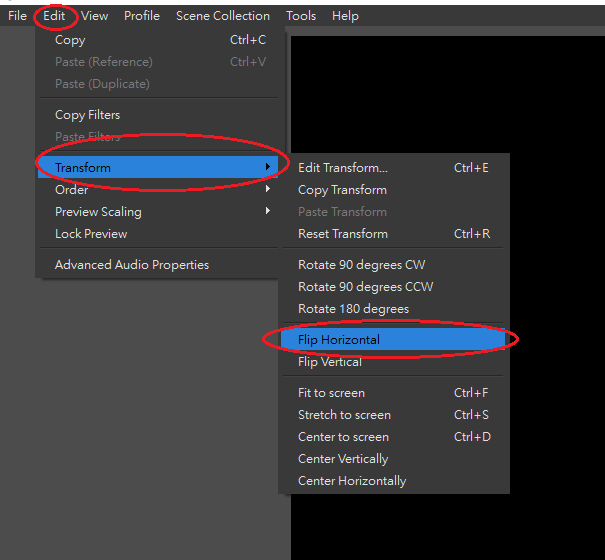
Conclusion
The above is an instruction of combining your screen display and web camera in the same scene by using OBS virtual camera. Make good use of this function, and you can improve the quality and efficiency of your presentation significantly in online conference or distance teaching.
The above is an instruction of combining your screen display and web camera in the same scene by using OBS virtual camera. Make good use of this function, and you can improve the quality and efficiency of your presentation significantly in online conference or distance teaching.