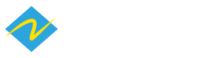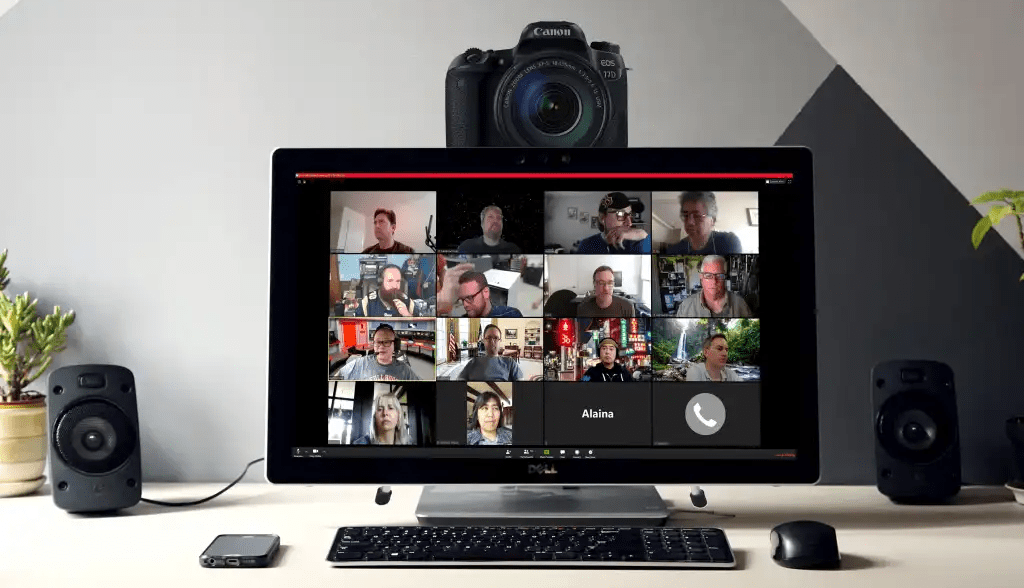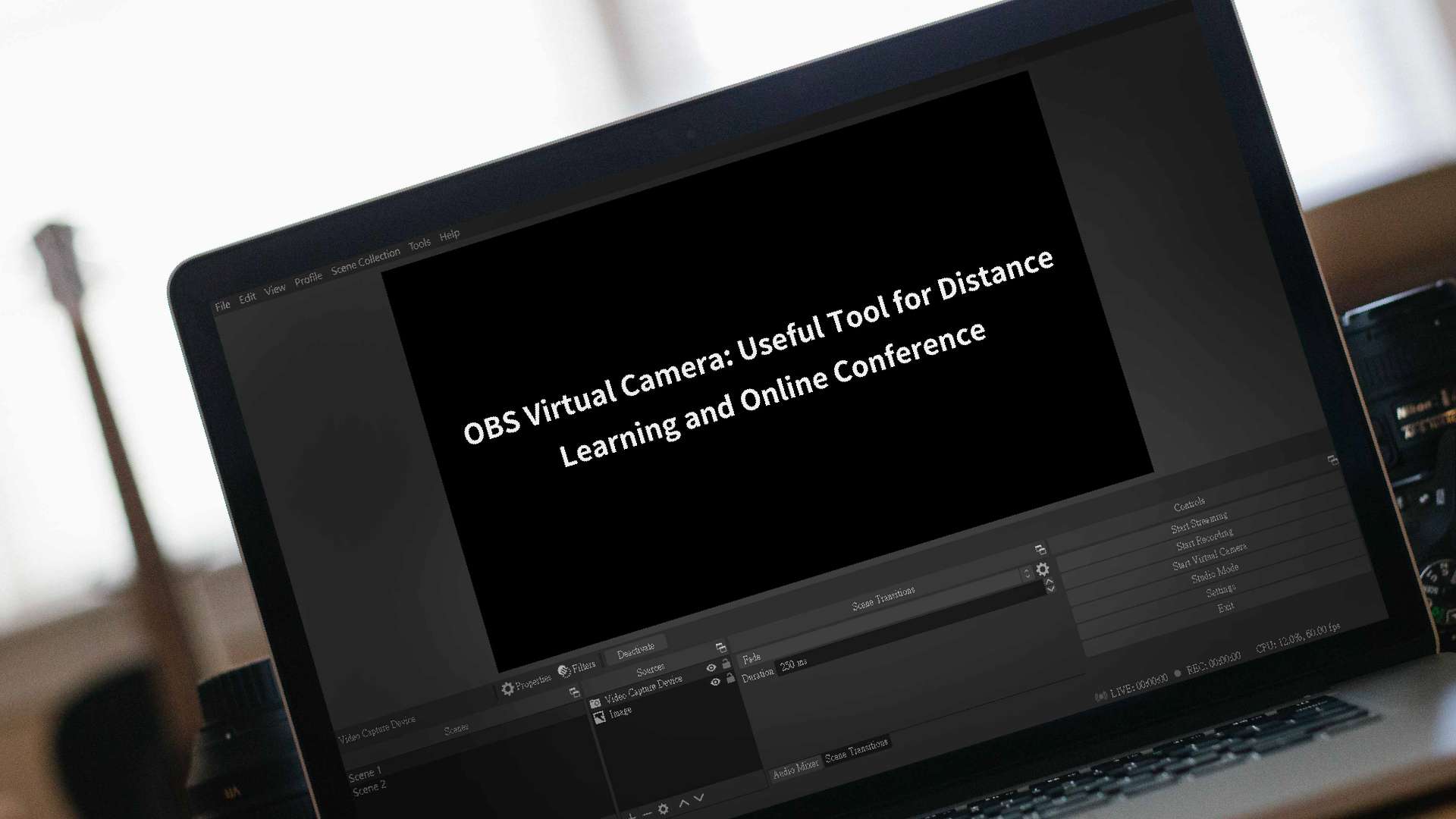How to live stream PS4 XBOX & Nintendo Switch through OBS? 2020
April 25, 2020 Live stream tutorial
April 25, 2020 Live stream tutorial
Can’t wait to start streaming your PS4, Xbox or switch ‘s game content? Prior to that, It is important to understand the fundamental knowledge about the console capture setup.OBS had became the most popular software in live stream community. it is free, versatile, and has fully functional features. Let us dive in to the world of live streaming.
Can’t wait to start streaming your PS4, Xbox or switch ‘s game content? Prior to that, It is important to understand the fundamental knowledge about the console capture setup.OBS had became the most popular software in live stream community. it is free, versatile, and has fully functional features. Let us dive in to the world of live streaming.
Premise
Understand the following before learning can take place:
Understand the following before learning can take place:
● Capture card that used in this tutorial is Narvitech NJ300.
● Recommended bandwidth: 3M~5M. You can find the bandwidth testing tool on internet for free.
● Recommended bandwidth: 3M~ Various computer related problems may occur during live stream. It is recommended to try different online solutions.
● There are privacy risks if you are streaming. Please be aware of your personal privacy.
● Twitch has more gaming content compare with Youtube or facebook, which have variety of content.
● Facebook supports maximum resolution of 1280X720
● Capture card that used in this tutorial is Narvitech NJ300.
● Recommended bandwidth: 3M~5M. You can find the bandwidth testing tool on internet for free.
● Recommended bandwidth: 3M~ Various computer related problems may occur during live stream. It is recommended to try different online solutions.
● There are privacy risks if you are streaming. Please be aware of your personal privacy.
● Twitch has more gaming content compare with Youtube or facebook, which have variety of content.
● Facebook supports maximum resolution of 1280X720
Process
1. Go to OBS to download software and choose your computer system.
1. Go to OBS(hyperlink) to download software and choose your computer system.
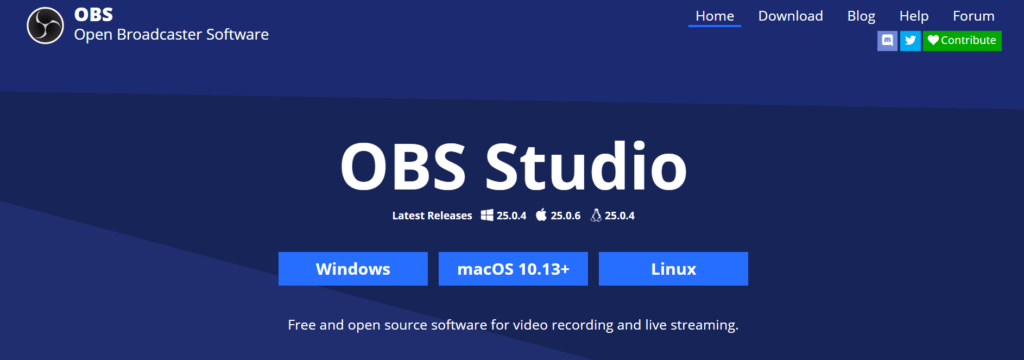
2. Click ‘install’
2. Click ‘install’
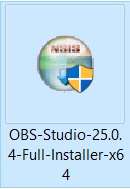
3. Connect PC with NJ300 and turn on OBS after the installation had completed.
3. Connect PC with NJ300 and turn on OBS after the installation had completed.
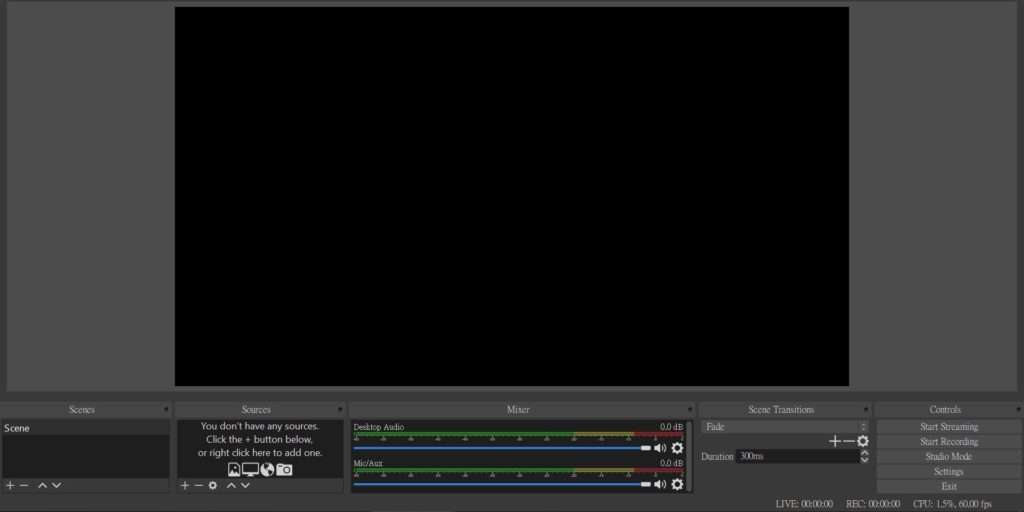
4. First select ‘scene’ on the left bottom corner. ( If there are multiple videos for strearming, you can create multiple sets of scenes. You don’t have to change the settings for streaming anytime)
4. First select ‘scene’ on the left bottom corner. ( If there are multiple videos for strearming, you can create multiple sets of scenes. You don’t have to change the settings for streaming anytime)
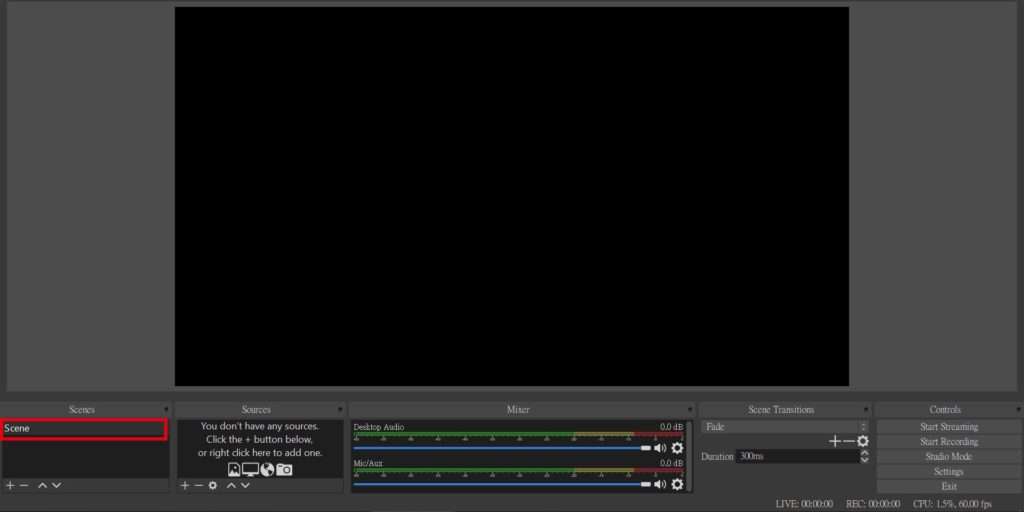
5. Then add the source by clicking ‘+’ button.
5. Then add the source by clicking ‘+’ button.
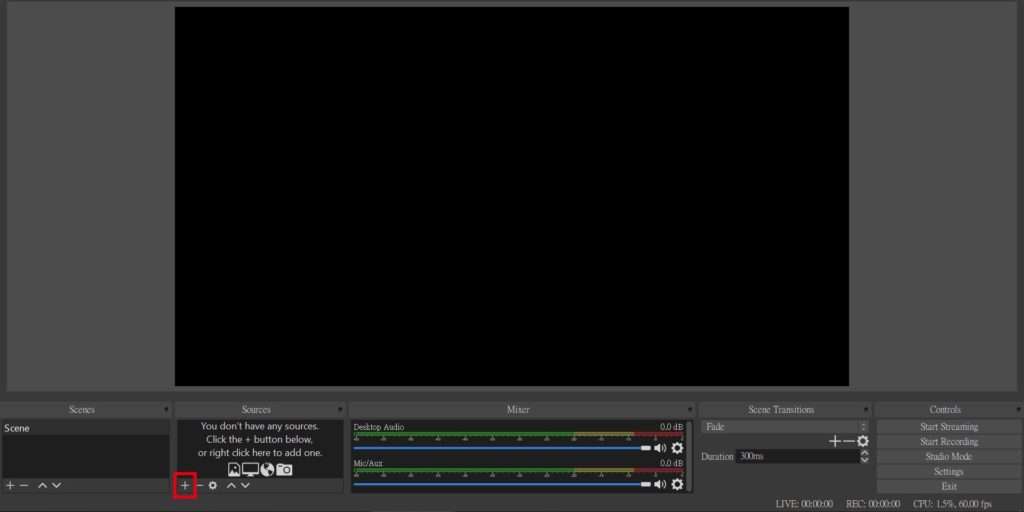
6. The source menu appears after clicking. Select ‘Video capture device’.
*You can import a variety of sources such as Important screens, windows capture, video, photo and text to make your live stream more exciting.
6. The source menu appears after clicking. Select ‘Video capture device’.
*You can import a variety of sources such as Important screens, windows capture, video, photo and text to make your live stream more exciting.
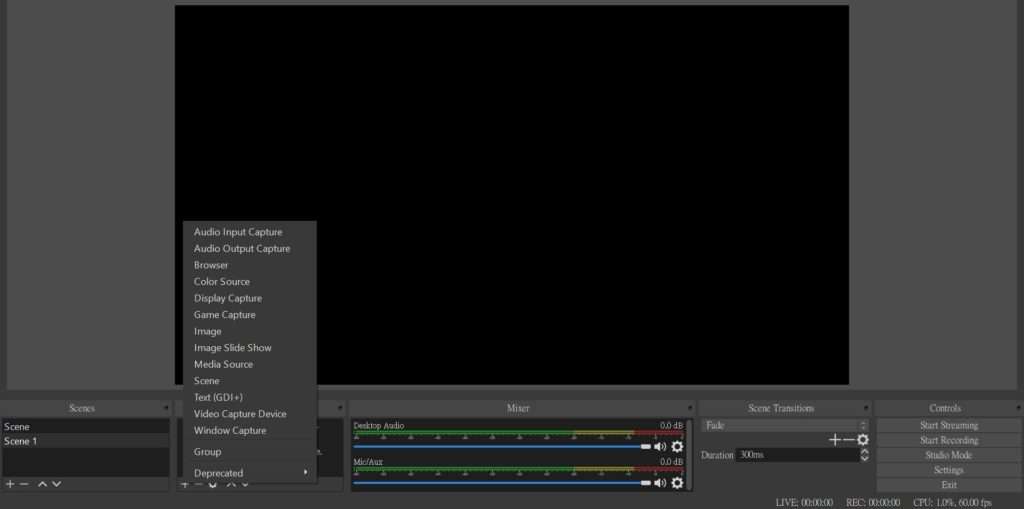
7. Remember to select ”Narvicapture U3 HD60 4K Video” in the Device column.
7. Remember to select ”Narvicapture U3 HD60 4K Video” in the Device column.
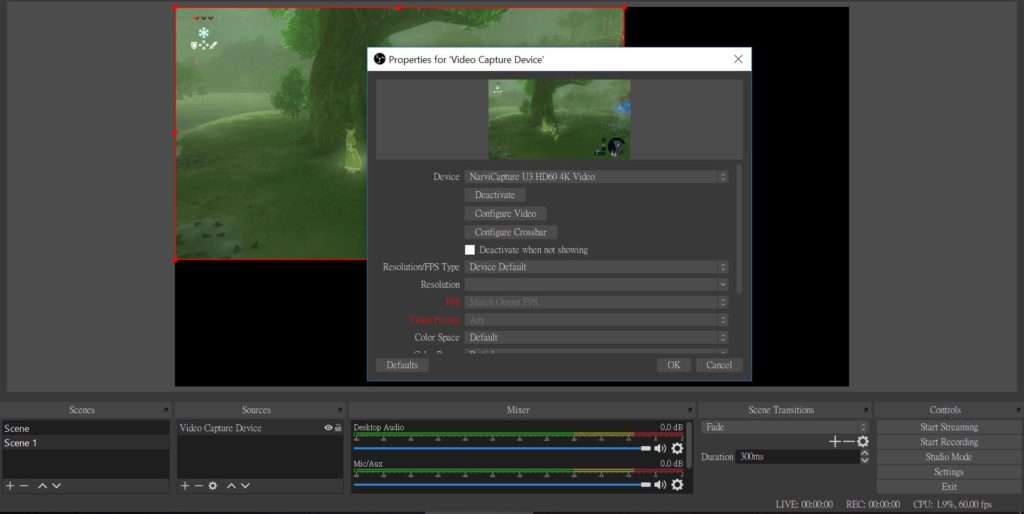
*This game is The Legend of Zelda: Breath of the Wild
*This game is The Legend of Zelda: Breath of the Wild
8.
1. Select ‘Custom’ in Resolution/FPS Type, set the resolution as 1920*1080
2. Tick ‘Use custom audio device’ to enable ‘Audio Device’,next select ‘NarviCapture U3 HD60 4K Audio’ in Audio Device.
*Do not change Audio Output Mode, keep it at “Capture audio only” to avoid audio latency.
8.
1. Select ‘Custom’ in Resolution/FPS Type, set the resolution as 1920*1080
2. Tick ‘Use custom audio device’ to enable ‘Audio Device’,next select ‘NarviCapture U3 HD60 4K Audio’ in Audio Device.
*Do not change Audio Output Mode, keep it at “Capture audio only” to avoid audio latency.
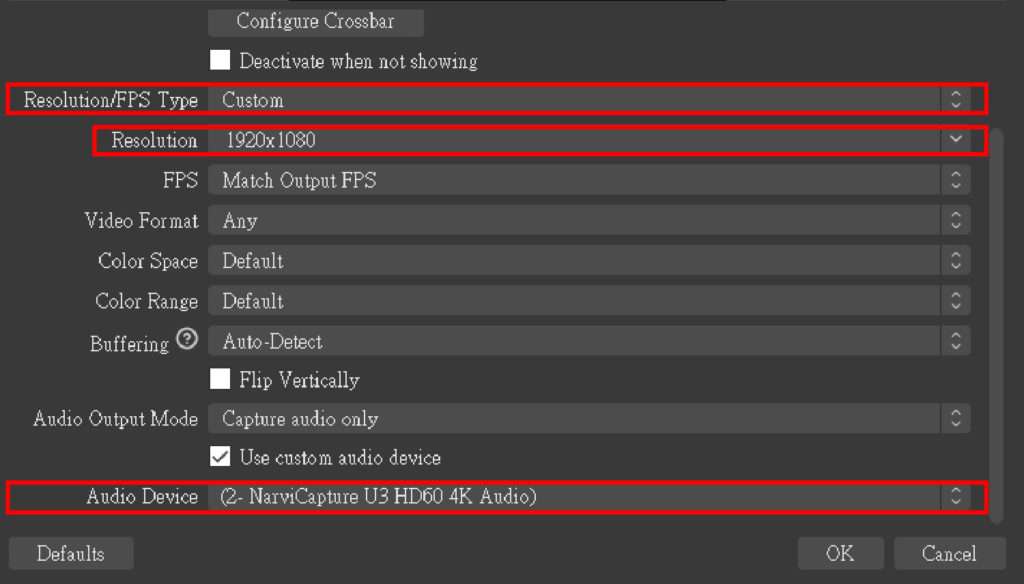
9. Then select ‘Settings’ located in the lower right corner of the main screen
9. Then select ‘Settings’ located in the lower right corner of the main screen
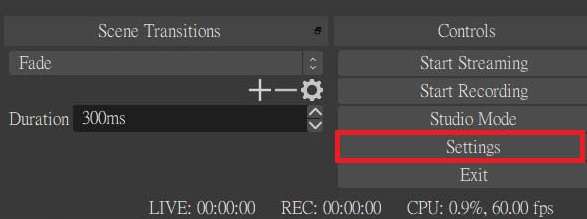
10. Adjust sound settings:
Desktop Audio is the audio source from PC.
Microphone/ Auxiliary Audio is the sound source of the external device
*If you are wearing headset for commentary or chatting, we suggest to connect head set and handle to NJ300. Let NJ300 record your voice.
10. Adjust sound settings:
Desktop Audio is the audio source from PC.
Microphone/ Auxiliary Audio is the sound source of the external device
*If you are wearing headset for commentary or chatting, we suggest to connect head set and handle to NJ300. Let NJ300 record your voice.
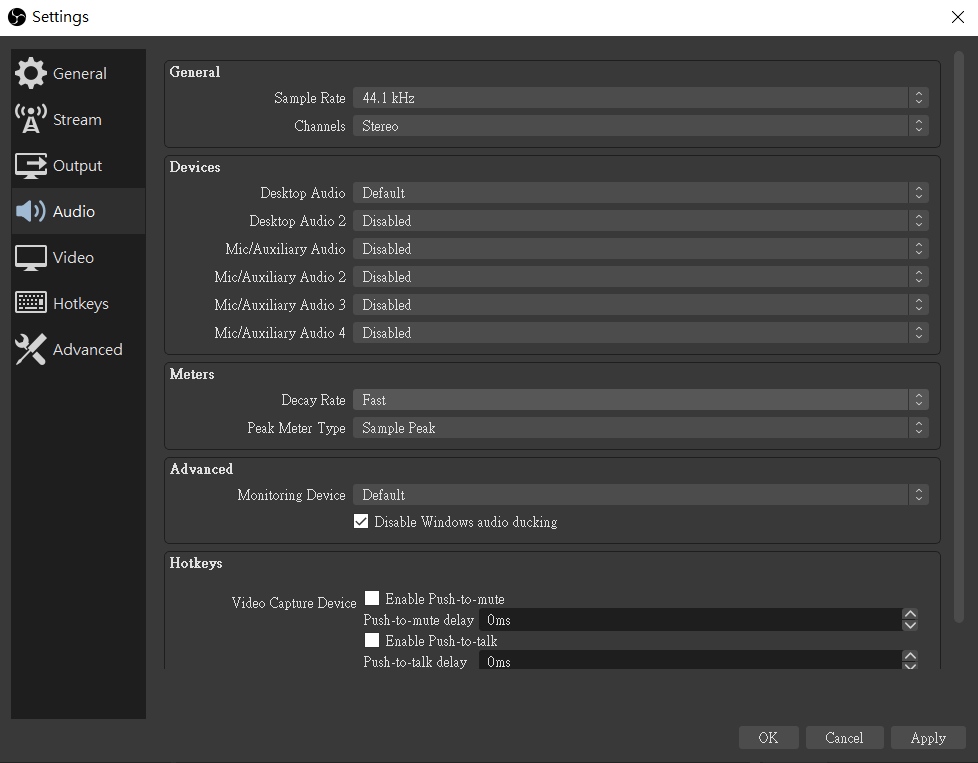
11. Bit rate is suggested to set at 2000-2500. CPU performance and network bandwidth will be effected by increasing bit rate.
11. Bit rate is suggested to set at 2000-2500. CPU performance and network bandwidth will be effected by increasing bit rate.
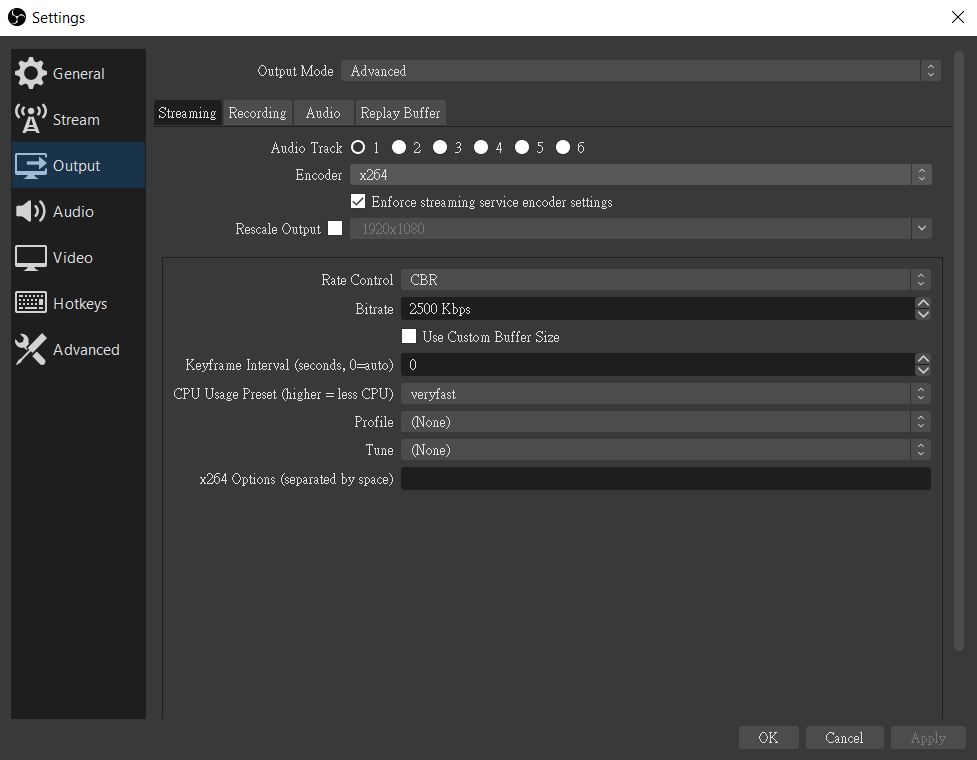
12. Adjust video according to your own needs. Recommended resolution for low bandwidth is 1280×720. Facebook only supports up to resolution 1280×720.
12. Adjust video according to your own needs. Recommended resolution for low bandwidth is 1280×720. Facebook only supports up to resolution 1280×720.
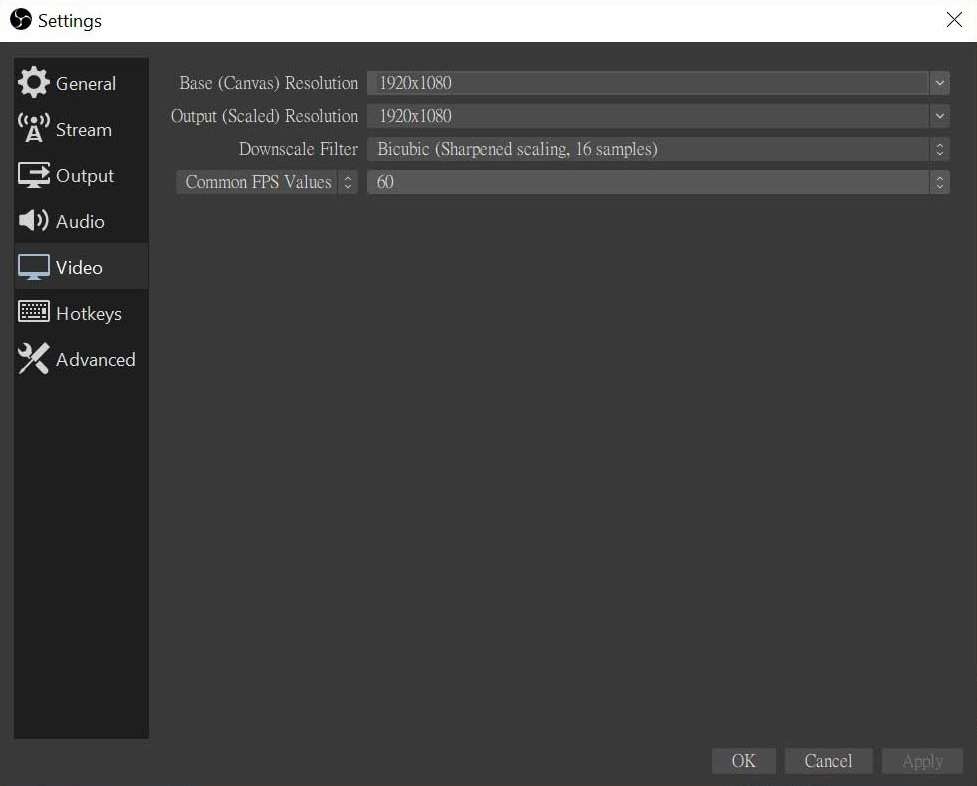
13. Customize hotkey according to your preferences, operate OSB as fluent as you can.
13. Customize hotkey according to your preferences, operate OSB as fluent as you can.
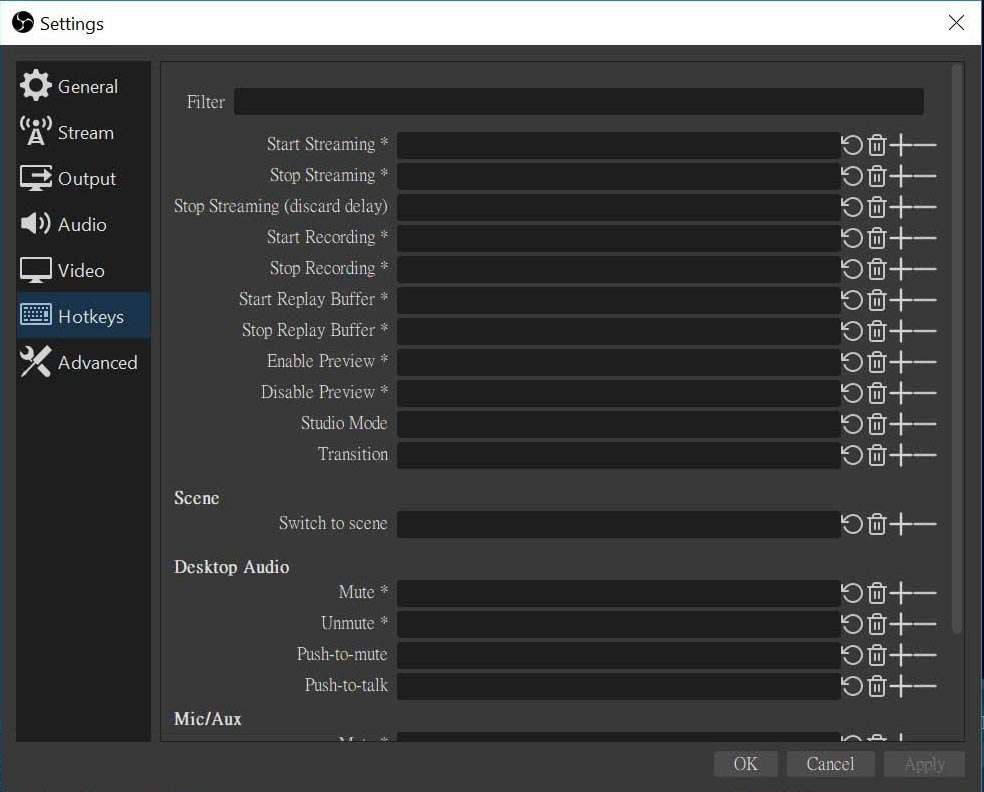
14. Advance Segment can be set as default.
14. Advance Segment can be set as default.
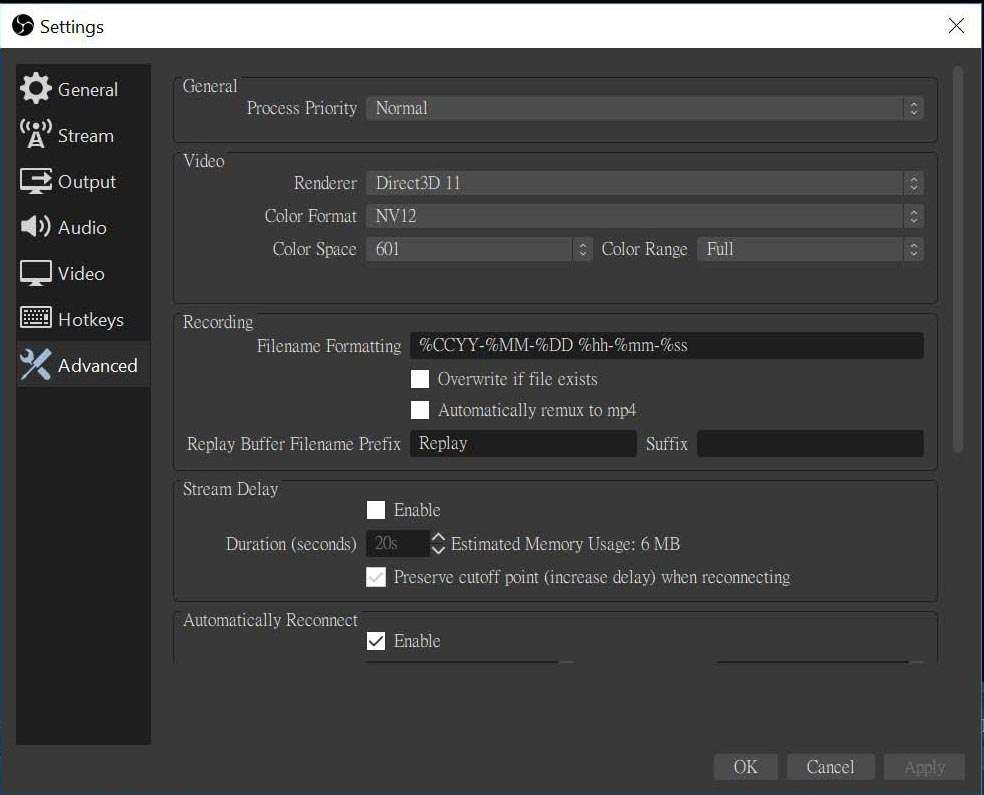
15. You can also customize RTMP server.
1. Choose the service provider
2. Choose the server
3. Choose the stream key provided by the server supplier
15. You can also customize RTMP server.
1. Choose the service provider
2. Choose the server
3. Choose the stream key provided by the server supplier
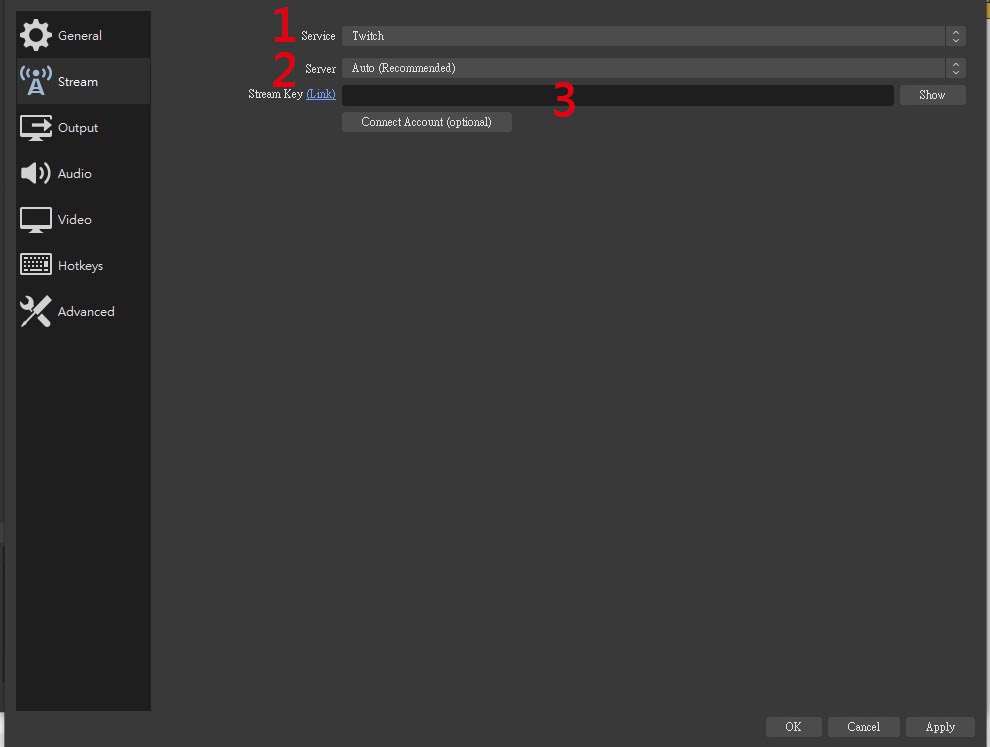
Click the link below for complete description of stream key:
How to live stream on Twitch through OBS?
How to live stream on YouTube through OBS?
How to live stream on facebook through OBS?
Have fun and Share your brilliant content to the world !
Click the link below for complete description of stream key:
How to live stream on Twitch through OBS?
How to live stream on YouTube through OBS?
How to live stream on facebook through OBS?
Have fun and Share your brilliant content to the world !